- Nonprinting Characters Word
- How To Display Nonprinting Characters Word
- Ms Word For Mac Trial
- Column Breaks Are Nonprinting Characters
- Non Printing Characters In Microsoft Word
In Microsoft Word, you can choose Insert→Symbol→Advanced Symbol to display a more advanced symbol browser. Inserting symbols quickly with Media browser in Office 2011 for Mac. The Symbols tab of the Media browser contains only popular symbols, fractions, mathematical signs, and even some music notations. This is a quick, easy-to-use tool. It was one of my most-frequently-used commands of Word 2013, and I even assigned a keyboard shortcut to it - 'ShowAll' that toggles the display of all non-printing characters. Word 2016 for Mac has the function in a button in the Home ribbon. But I can't seem to find the equivalent command in the Commands list.
A few notes from a Mac user: To insert an equation number, start with the screen menu, not the window menu. After inserting the number and the brackets, make sure their character formatting (font, size, boldness, etc.) match the surrounding text. Otherwise when you refer to an equation, the reference will stand out. Word for Microsoft 365 Word for Microsoft 365 for Mac Word for the web Word 2019 Word 2019 for Mac Word 2016 Word 2013 Word. And select Show all nonprinting.
Home > Articles > Apple > Operating Systems
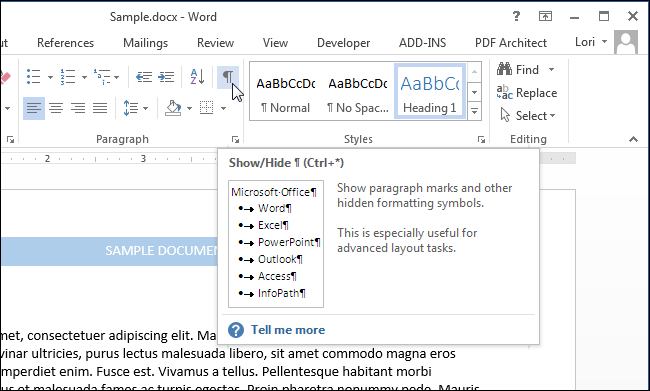 ␡
␡- The Word Window
 This chapter is from the book
This chapter is from the book This chapter is from the book
This chapter is from the book
For more information on Microsoft Office, visit our Microsoft Office Reference Guide or sign up for our Microsoft Office Newsletter.
Normally, the first chapter in a Part covers a program's basic features, such as how to create, open, and save documents, edit text, and the like. However, because many of these features and techniques are common to all Office applications, they've already been discussed at length in Chapter 1.
Expanding on the material in Chapter 1, this chapter covers additional elementary features that are specific to Word. While you can get along fine without mastering the material in this chapter, having a familiarity with it will make your Word experience more productive.
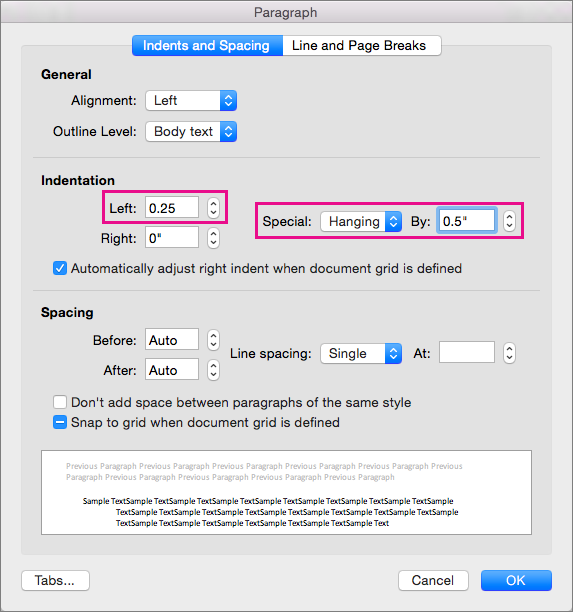
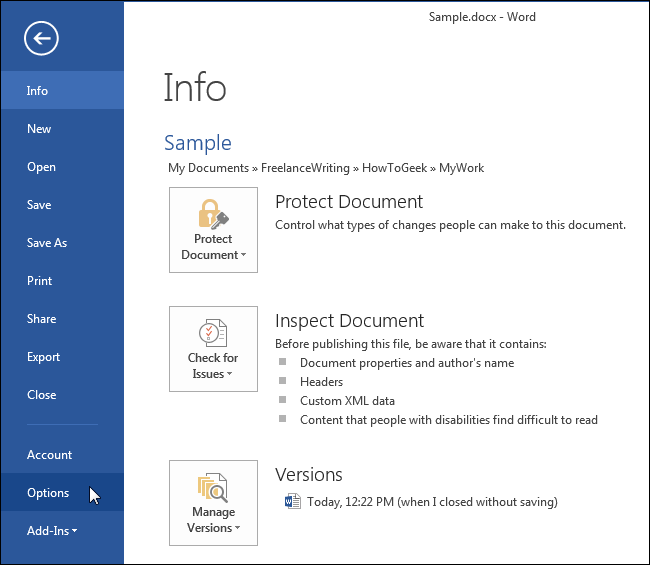
Other chapters in Part II explain document and text formatting, how to include images in your Word documents, designing tables, and employing more advanced features to create professional-looking documents for use in home, school, and business.
The Word Window
If this is the first time you've used Word, you should start by familiarizing yourself with the Word window and its components (Figure 3.1). They'll be referred to throughout the chapters in Part II of this book.
Changing views
Changing the layout often requires that you view a document in different ways. You can select from Normal, Online Layout, Page Layout, Outline, Notebook Layout, and Master Document views. Table 3.1 explains each view's purpose.
Table 3.1. Word Document Views
View | Purpose |
Normal | Shows text formatting in a simplified page layout that lends itself well to most standard writing tasks. |
Outline | Shows the document's structure and allows you to rearrange text by dragging headings. |
Page Layout | Shows the document as it will look when printed, including the page borders, margins, headers and footers, columns, and frames that contain images. |
Online Layout | Shows the document as it would appear in a Web browser. |
Notebook Layout | Used to quickly record notes and ideas (both in text and audio form). |
Master Document | Enables you to form a compound document composed of individual documents. |
To change views
- Do one of the following:
- Click the Normal, Outline, Page Layout, or Notebook Layout icon in the bottom-left corner of the document window (Figure 3.2).
Figure 3.2 You can change to most views by clicking am icon at the bottom of the document window.
- Choose a view from the View menu (Figure 3.3).
Figure 3.3 You can also change views by choosing a command from the View menu.
- Click the Normal, Outline, Page Layout, or Notebook Layout icon in the bottom-left corner of the document window (Figure 3.2).
Using the navigation pane
Nonprinting Characters Word
Introduced in Office 2004, you can use the navigation pane to quickly move to any page or heading in the current document. As such, it is especially useful in long documents, such as manuals and reports.
To use the navigation pane
- To show or hide the navigation pane (on the left side of the document window), choose View > Navigation Pane or click the Navigation Pane icon on the Standard toolbar.
- The navigation pane has two display modes, determined by your choice from the drop-down menu above the pane (Figure 3.4).
- Thumbnail. Displays miniature representations of document pages.
- Document Map. Displays headings in the current document.
Figure 3.4 Use the navigation pane to navigate large documents.
You can switch between display modes by choosing the other command.
- To jump to a new location in the current document, do one of the following:
- When Thumbnail is chosen, click a page thumbnail.
- When Document Map is chosen, click a heading.
How To Display Nonprinting Characters Word
Related Resources
- eBook (Watermarked) $38.39
Ms Word For Mac Trial
- eBook (Watermarked) $15.99
- eBook (Watermarked) $31.99
Column Breaks Are Nonprinting Characters
This week in my How To column at Copyediting.comwe look at how to find those hidden light-blue non-printing characters using Word’s Find function rather than your tired little eyes. If you have to replace one of these non-printing characters or troubleshoot layout, you’ll be glad to know this find function.
Check these recent related posts:
Photo by Paul Inkles used under CC BY-2.0 license.
Non Printing Characters In Microsoft Word
Turbo boost your skills and get Word to do the heavy lifting for a change.

Buy the full self-study course and get 115 pages of editor-specific instructions for making the most of MS Word 2016 (365). Includes 24 demo videos for both Mac and PC users. Field tested over 7 years with editors around the globe.