![]()
If you, like me, have not chosen to move all of your data to the cloud, instead opting for the ability to access data regardless of internet connection via one or more USB drives, you might be tired of the typical removable drive icon. This guide shows you way to customize how your drive will appear when viewed in the file explorer in Windows.
BEFORE WE BEGIN
How to change a drive icon on Mac OS X Turn on the external drive and connect it to your computer. Download the icon for the corresponding drive from above and store the ZIP file on your computer. Unzip the file and store the image found inside it (.icns) on the desktop. Once you’ve downloaded OWC’s custom hard drive icons, just follow this step-by-step guide to changing your drive’s current icon. (Note: This tip is compatible with macOS Sierra!) How to change your drive icon: 1) Begin by clicking on your chosen icon and selecting “Get Info” from the File menu (Or, press Command-I). Tired of the default icons on your desktop? Here's how you can customize your own. I used to frequently unplug the wrong drive until I started doing this.
The following guide is written with Windows in mind; it should work on Windows XP, Vista, Windows 7, and Windows 8 but I tested it on Windows 7 only.
Take note this will work with any drive that connects to your computer via USB, including flash/thumb drives, external hard drives, etc.
How-To Assign a Custom Icon to Your USB Drive

- Find an icon (.ico) file that you want to use for your drive. (I chose the blue vinyl from this icon pack, since the USB drive I am using for this guide is going to house my media.)
- You must name the icon file “autorun.ico” (without the quotes), and place it at the root, or highest level folder (e.g. G:/), of the drive you want to set the icon for.
- Open Notepad
- In Notepad, insert the following:
- Now save the file as “autorun.inf” (without the quotes) in the same root folder as where you placed autorun.ico. When saving, be sure to select ‘All Types’ from ‘Save file as’, before naming and saving the file in NotePad — see screenshot below.
- Done!
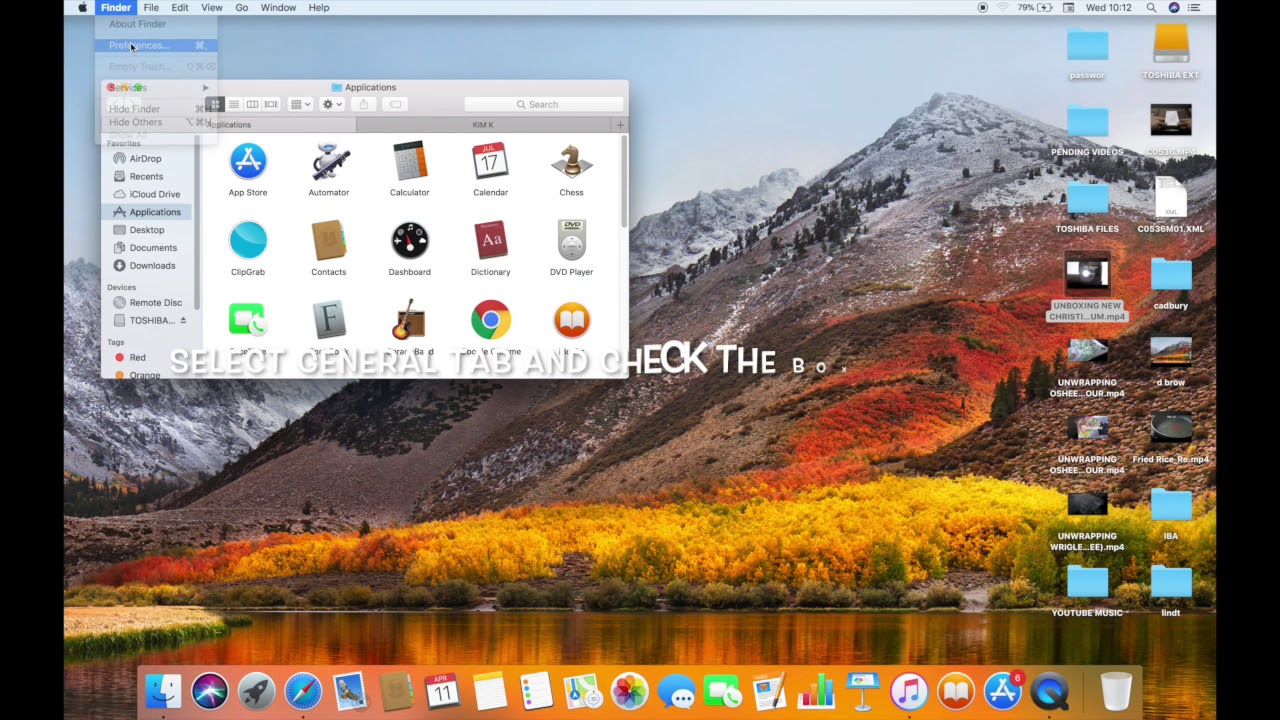
Now all you need to do is unplug your device and plug it back in for the icon to take effect. If you followed all of the steps properly, you should see your new icon appear instead of the traditional removable drive one.
AKiTiO Thunder2 Duo Pro

How To Change The Icon For An External Hard Drive On A Mac Computer
Enjoy!