
Ultraedit
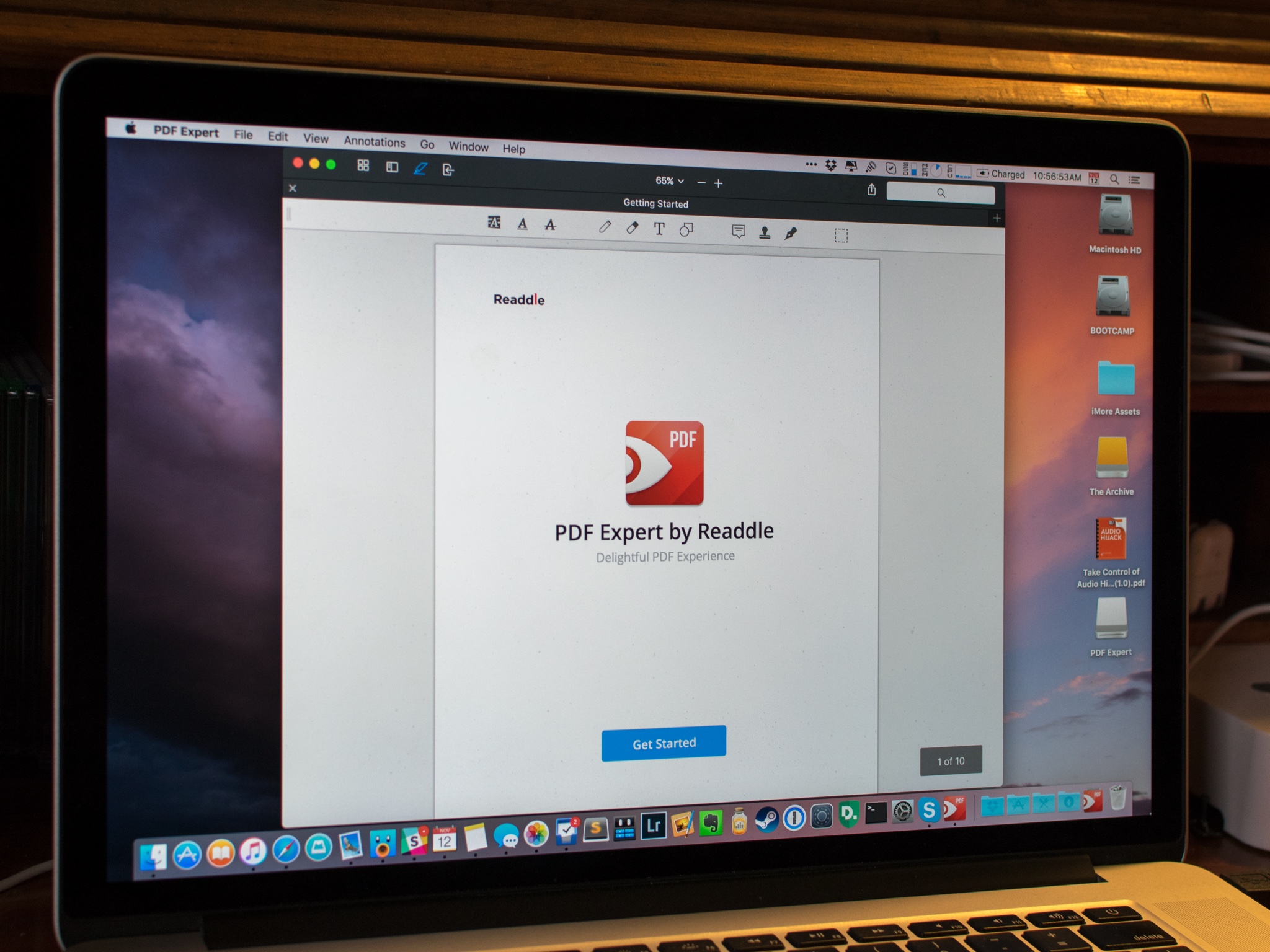
Want to find a suitable MP4 video editor to edit your MP4 videos on Mac? There aren't so many video editing tools for Mac OS X to edit videos. Here in the following I'd like to introduce the most widely used video editing tool for you to edit your MP4 videos: Filmora Video Editor (easiest to use), iMovie (if you have installed it on your Mac) and Final Cut Pro (the most difficult program compared with the former 2 program). You're supposed to choose the one that's right for you.
MuCommander, Path Finder, and Leap are probably your best bets out of the 18 options considered. 'Available on Linux, Mac, and Windows' is the primary reason people pick muCommander over the competition. This page is powered by a knowledgeable community that helps you make an informed decision. Accelerated performance with Metal. Metal dramatically accelerates graphics tasks like rendering, real-time effects, and exporting. Video editors on 16-inch MacBook Pro will benefit from render performance that is up to 20% faster while editors using iMac Pro will see gains of up to 35%. 1 And with new Metal support, 8K RED RAW transcodes are up to two times faster on Mac Pro, and up to three. BBEdit is pretty much the standard for opening large text files on a Mac. I've opened some good-sized files with it, and BBEdit didn't even break a sweat. How large of a file are you talking about? And how much RAM does your Mac have (both installed and free)? Free Video Cutter Joiner for Mac is great application for trimming and editing large video files. This can be useful for removing unwanted sections of video, such as commercials, outtakes and trailers.
Open Large Text Files. When opening large files with the standard file editor, your computer will likely freeze or say 'this file is too large for Notepad to open'. This web app will let you read large, giant, huge, monster, rebel text, xml or log files fast. This web app makes use of modern web standards to open files with Javascript only.
Part 1: Edit MP4 Video with Filmora Video Editor for Mac (Strongly Recommended)
Why i strongly recommend you use Filmora Video Editor to edit your MP4 videos on Mac? Filmora is one of the best MP4 Video Editors for Mac. It's fully compatible with MP4 format and Mac OS X, even the latest Mac OS X El Capitan. It offers almost all the tools you need to edit MP4 videos: trimming, splitting, merging, cropping, adding background music/titles/transitions, overlay videos, stabilize videos and play videos in reverse. Most important, it is very easy to use, without all the tools and effects displayed in the main window. When you launch it, you'll learn and use it quickly.
Key Features of Filmora Video Editor:
- After creating videos with this application, it allows you to save them to most popular formats, including MP4, M4V, FLV, MOV and so on.
- It allows you to share your videos directly to Facebook, Vimeo and YouTube after creating them.
- You can use it to burn the result videos to DVD at a simple click of a button.
- It has a drag and drop feature for editing videos, something that makes it absolutely easy to use for beginners.
- It has the ability to record the video games or videos of software that is running on your computer.
Tutorial: How to Edit MP4 Videos with Filmora Video Editor on Mac
Step 1. Import MP4 videos
To import video or audio files to the software, all you need is to drag and drop them directly to the interface after you launching the software. Or you can click on the area'Import Media Files Here' to import the MP4 videos to the video editor. If you like, you can also drag and drop the MP4 videos directly to the window of the software.
Large File Editor For Mac Shortcut
Step 2. Trim, crop, split, merge, and rotate mp4 videos
To edit a MP4 video, please drag and drop the MP4 video from the Media Files area to Timeline, where the editing taking place. All the basic editing tools are dispalyed on the top of the Timeline. When you begin to play the video, all the tools are activated. Another option to choose a video editing tool is by right-click on the video in Timeline. To rotate a video, double-click it in Timeline, then you'll see the rotating setting up window.

Note: Combining MP4 video clips is a little bit different. All you need is to drag and drop the MP4 video clips to the Timeline in order. After then, you can click the arrow from right to the left to adjust the length. That's how to combine several MP4 video clips into a single video. You can add a transition between each two video clips.
Step 3. Add titles, transitions, background music, and motion graphics to MP4 videos
Filmora Video Editor allows you to add titles, transitions, background music and motion graphics to MP4 videos. As for background music, there is a built-in music library for you to choose the songs. If you don't like it, then import your own songs. When adding these items, you just need to drag the one you like to the Timeline, adjust its place for the video and then edit the items. It's quite simple.
Step 4. Apply effects (overlays, filters and split screen)
Large File Editor For Mac Windows 10
If you want to make the current MP4 video sparkling, change it to old film style, or make the sunshine more beautiful, you're supposed to apply overlays and filters. It's quite simple as well: choose the one you like and drag it to timeline. As for split screen to display several videos into a screen, you just need to choose the right template, then drag the video clips to each part respectively.
Free Photo Editor For Mac
Step 5. Export the MP4 video
Large File Editor For Mac Free
Click 'Export' to export the video. There are some options for exporting the MP4 videos: to devices, to YouTube, to Vimeo, to Facebook, to local drive, and to different video format, etc. It all depends on you to choose the format you need.
Part 2: Edit MP4 Video Files on Mac via iMovie
iMovie is a video editing tool supplied by Apple. Also with an intuitive user interface, the iMovie enables you to fix shaky video clips, add video transitions and more. In theory, MP4 is included in the iMovie compatible format list, but if you happen to have some MP4 videos incompatible, check this: How to convert MP4 to iMovie.
Part 3: Edit MP4 Videos via Final Cut Pro
Best Editor For Mac
As iMovie, Final Cut Pro is another video editing tool provided by Apple, but it's much complicated than iMovie which results it's a better choice for Pros. The compatible formats with FCP is just same with iMovie's. So if your MP4 files are incomptible with the edting software, convert MP4 to Final Cut Pro for a change. If there are more tips about MP4 editing on Mac, feel free to share with us below.