Manual invoice maintenance check on SAP sales order item Billing tab causes invoice split on SAP systems which causes related item to be placed into a different sales billing document from others with 'Manual invoice maintenance' values are empty.
Recently in my productive SAP system I experienced following invoice split problem.There was a sales order with a long list of items in it. And one of the items in the sales order document was printed in a seperate invoice than the remaining order items.This invoice split was not expected by the business users.
You can execute invoice printout both in interactive mode and without dialog: If you flag the Print Immediat. (no Dialog) checkbox, the system directly outputs the forms on the printer. After the documents have been printed, the system issues a list of the document numbers of. Processing pro forma invoices differs from processing normal invoices in the following ways: Goods issue is not required before you create a delivery-related pro forma invoice. You can create as many pro forma invoices as you like for a sales order or a delivery because the billing status in the sales order or delivery is not updated.
With a short investigation and comparing sales order items, I see that 'Manual invoice maintenance' checkbox seen with label SubsInvProcess is causing the sales order to be splitted into different invoices and being printed in seperate invoices dur to this invoice split.
Manual invoice maintenance indicates whether the invoices for manual post processing should be printed out or not.
The system proposes the value from the customer master record. You can change the indicator manually in the sales document.
By clearing SubsInvProcess on Billing tab of sales order item will lead combining of items in one invoice instead of causing invoice split in SAP system sales processes.
Skip to end of metadataGo to start of metadata
Looking Up Invoices In Sap
How do I print to PDF from SAPgui?
- Windows
Windows:

- Set the default printer in SAP to %FE1, so that it will print to the default printer.
(this setting used to be %WIN, and is no longer limited to PCs)
To do this:- From the System menu>>User Profile>>Own Data
- Select the Defaults tab.
- For output device, enter %FE1
- Use the Save icon to save the change
- Set the default printer for the machine (temporarily) to Adobe PDF.
- Use the printer icon in SAP to print the document.
- This should bring up a prompt to choose a name and location for the PDF file.
Macintosh:
Option 1: Print from SAPgui on your Mac
- From the System menu>>User Profile>>Own Data
- Select the Defaults tab.
- For output device, enter %FE1
- Use the Save icon to save the change
- Use the printer icon in SAP to print the document.
- This should bring up your printer dialogue box.
- Click on the PDF button and choose 'Save as PDF'.
- You will be prompted to specify a name and location to save your file
Option 2: Launch SAPgui via Citrix
From within SAP on Citrix: (Need link here to article about using Citrix. I don't think we have a finished one yet.)
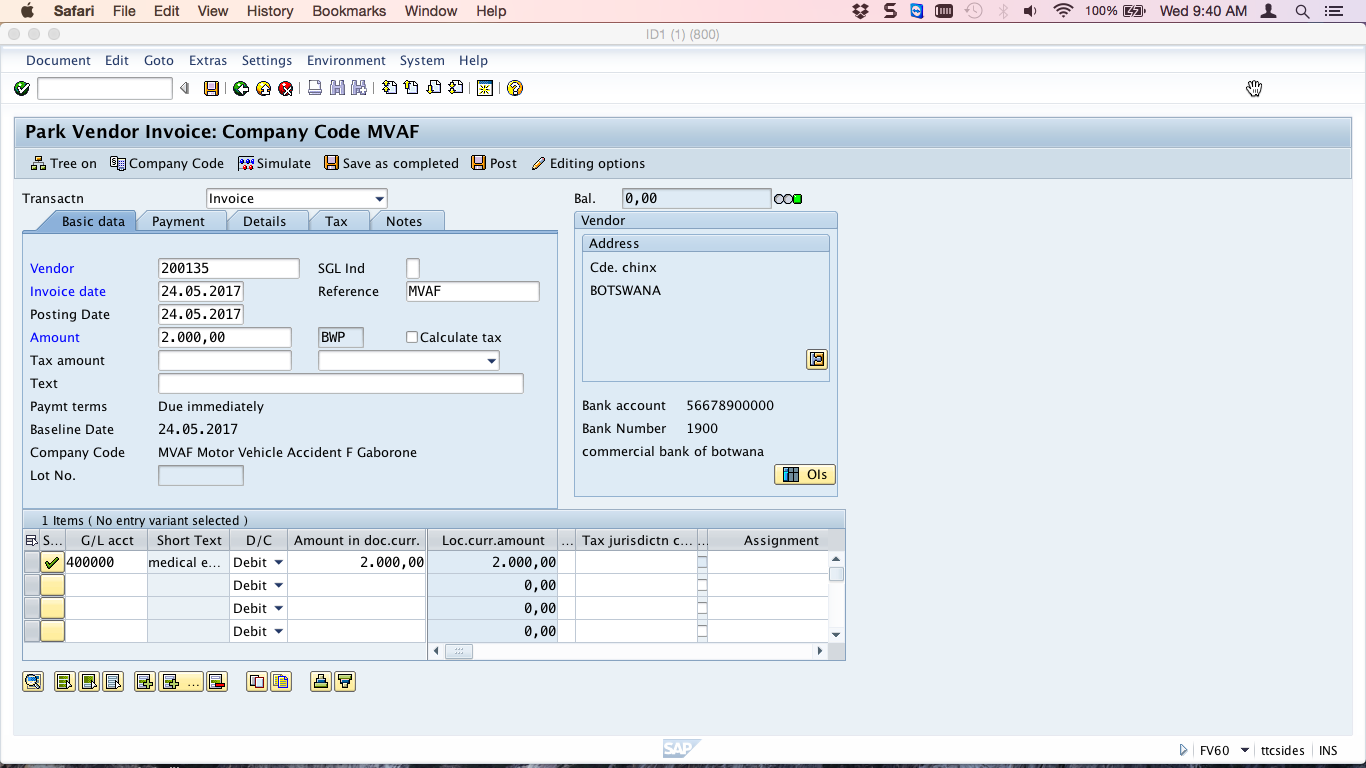
- Select Print in SAPgui.
- In the print settings,
- Leave the output device as %FE1.
- Set the Frontend printer to: ClientATHENA-username-n0eik#Mac Printer
- This should bring up the Mac OS print system for your local machine. In the print dialog box, you should see the PDF button, and be able to select Save as PDF.
Option 3: Download the data as an Excel spreadsheet, then convert the spreadsheet to PDF.
- Select the Download icon. This should show up in a row of icons, also including Expand All, Expand, Collapse, Collapse All, and DTR.
- Choose to save as a .xls (excel) file.
- Print the Excel Spreadsheet. Select the PDF button, and choose Save as PDF.
- For more information on downloading SAP Reports to Excel, see: Downloading SAP Reports to Excel
This is a KCS article.